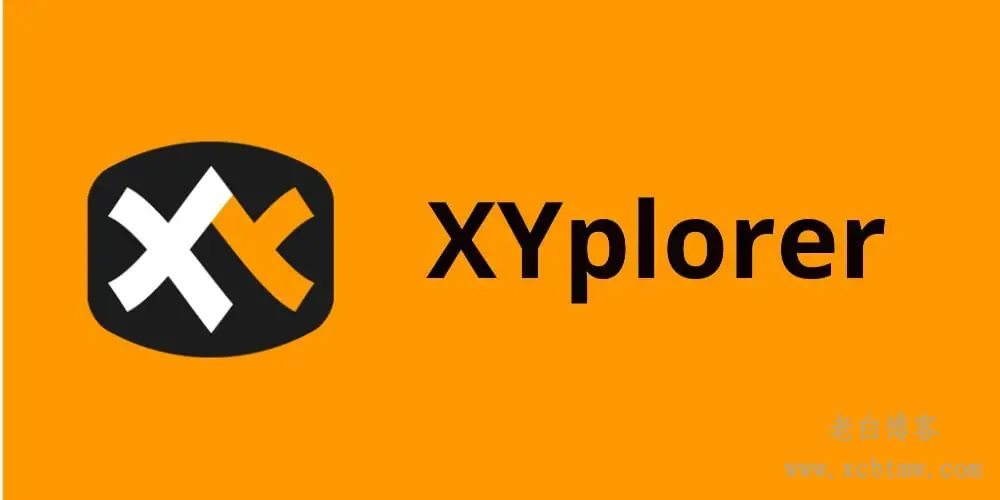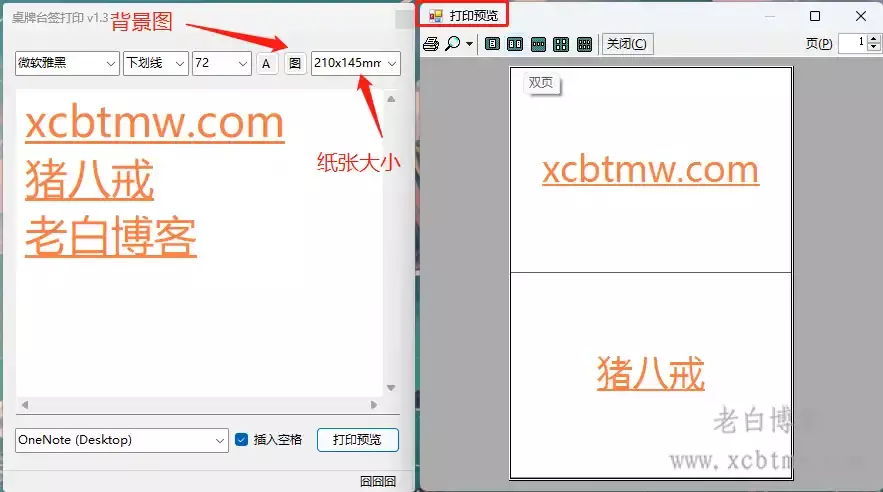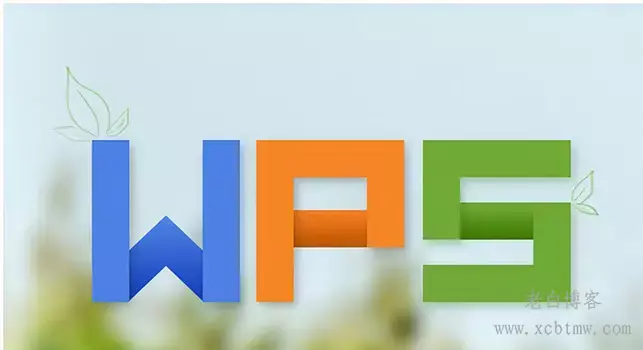2024年文件管理软件xyplorer设置基础入门篇教程
2024年老白博客Windows平台文件管理软件xyplorer设置基础入门篇教程:支持多标签页栏,浏览文件管理时就跟使用 Chrome 之类的浏览器感觉一般,从浏览方便性,和切换滑顺程度,真的比原本 Windows10 的 Explorer 文件管理器要得多。可以从大部分程度上替代原生文件管理器。同时,有浏览器快捷键和鼠标快捷。

1.xyplorer设置
工具 -> 配置(F9),大家按照下面的操作设置即可
(本节引用自:https://github.com/violet7pan/XYplorer_Help,转载分享备份,便于快捷查看)
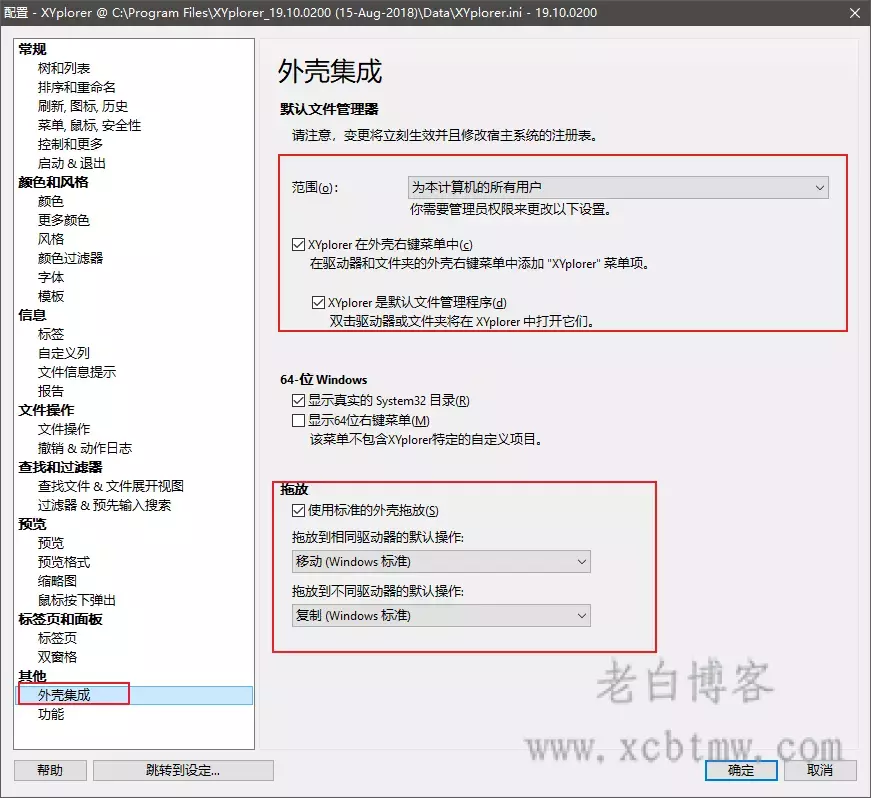
xyplorer启动退出界面设置
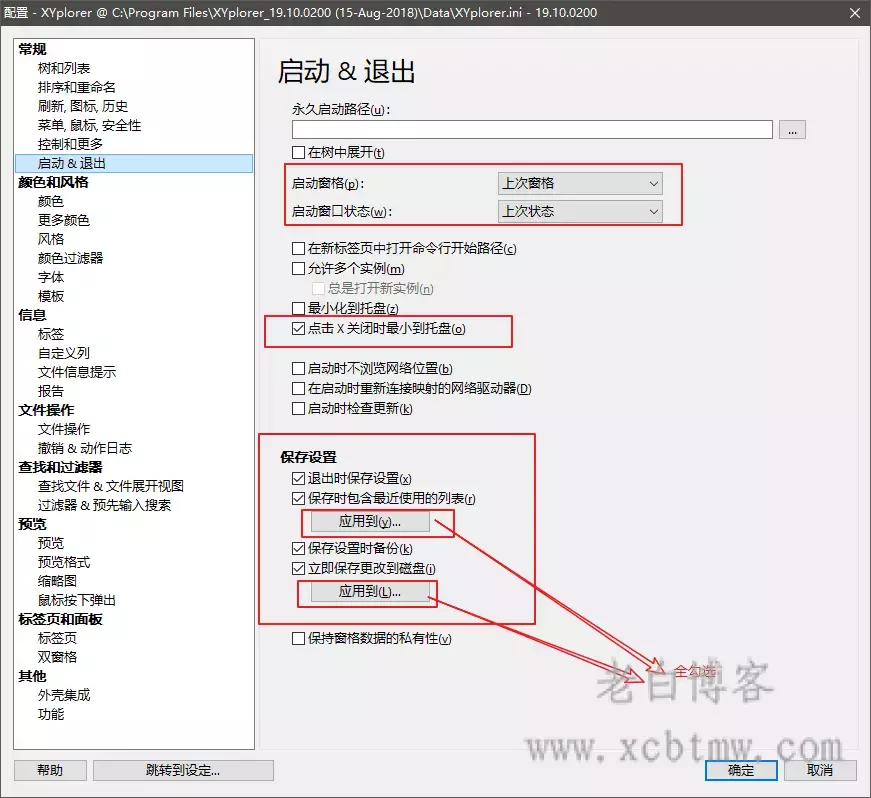
xyplorer数和列表设置
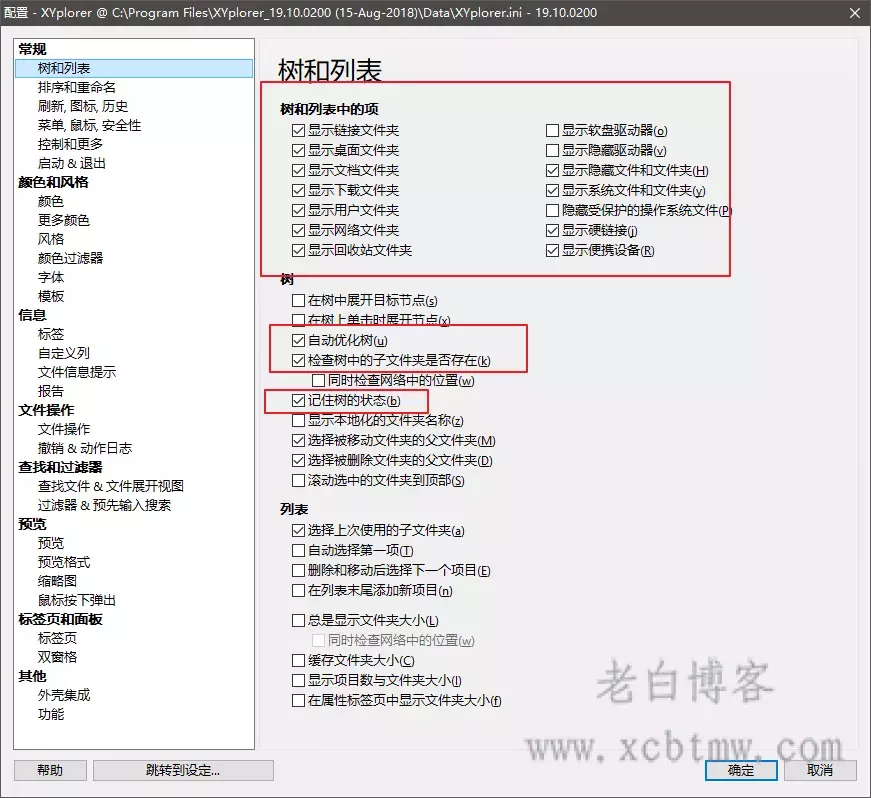
工具栏自定义树:
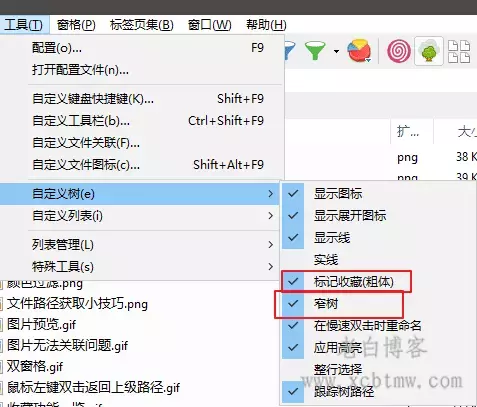
迷你树:
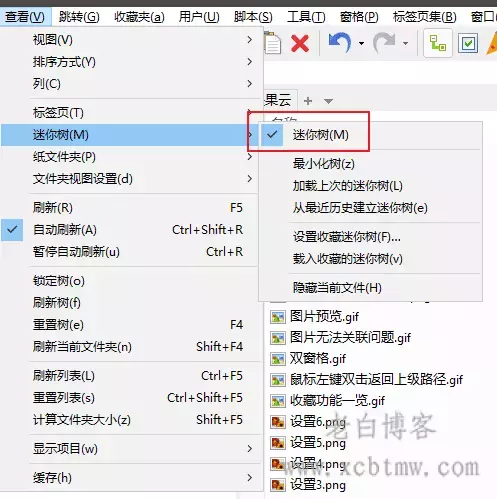
xyplorer窗口文件排列设置
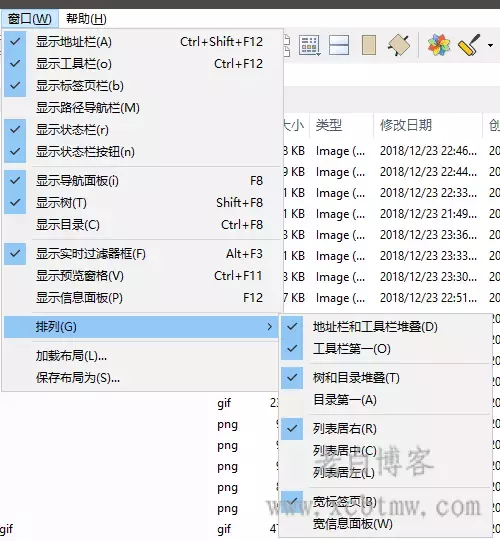
xyplorer默认文件程序设置
为本计算机的所有用户下要默认文件程序为 XYplorer 记得一定要开启常驻管理员运行。
那么用管理员运行有什么好处?
- 使 XYplorer 的全局快捷键在具有管理员权限的窗口也能响应。(活动窗口在非 XYplorer 时,也能响应 XYplorer 的全局快捷键)
- 为所有用户提供 XYplorer 的使用权限。这意味着你使用 Administer 用户也可以使用 XYplorer。
- 涉及修改 (Modify) C 盘相关文件操作的命令可以被安全,正常地执行。
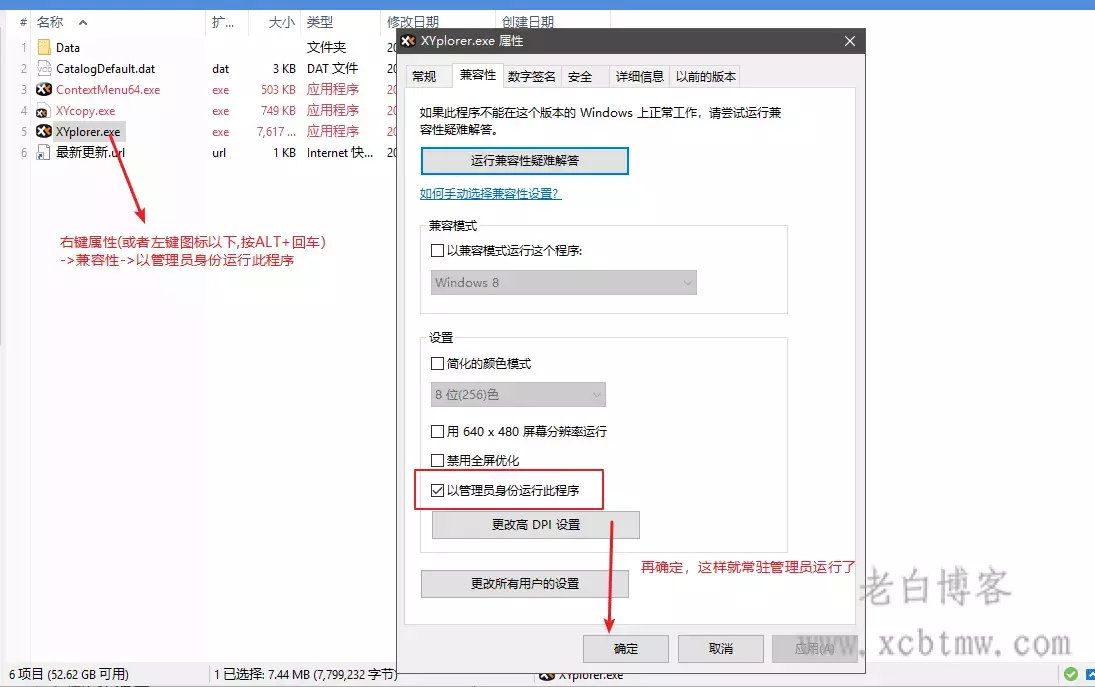
2.xyplorer配置文件备份与还原
启动 & 退出 -> 保存设置,这样设置有什么用呢?
如果你要重装系统或者换个新版本的 XYplorer,这时候就可以把配置文件先保存起来:
2.1 xyplorer配置文件备份
步骤如下:
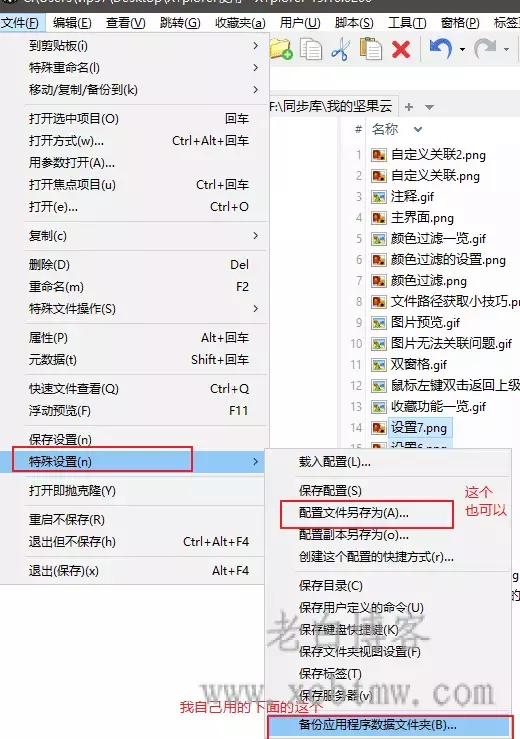
自己建个文件夹存着即可
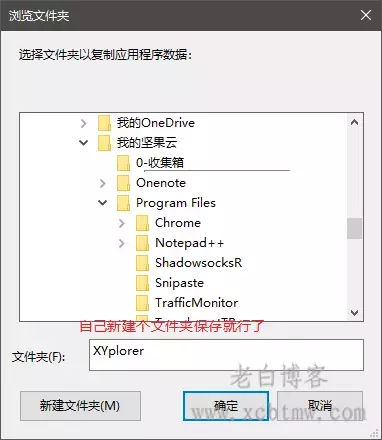
2.2 xyplorer还原备份/导入
还原请按如下步骤进行:(程序要常驻使用管理员身份运行)
-
把旧版本删除前,进入配置 (F9)-> 其他 -> 外壳集成 ->XYplorer 是默认文件管理器勾选取消。 一定要取消,不然要全靠 Windows 文件管理器上的地址栏输入路径来进入文件夹。
-
在第 1 步骤后,一定要备份 Data 目录。然后删除旧的 XYplorer
-
新的 XYplorer 解压到你想要放到的目录
-
(极其重要) 将备份的 Data 文件夹目录中的 XYplorer.ini 修改为 MyXYConfig.ini。
注:为了避免覆盖新 XY 目录的 XYplorer.ini,请确保备份的 Data 目录的 XYplorer.ini 命名为 MyXYConfig.ini,当然你也可以取其他名称。
-
复制这个备份的 Data, 粘贴到新的 XY 目录下,对 Data 目录进行替换。
-
打开新 XY,然后在菜单栏
文件->特殊设置->载入设置-> 选择 MyXYConfig.ini 文件导入。OK
载入图片如下 (这里请选择 MyXYConfig.ini)
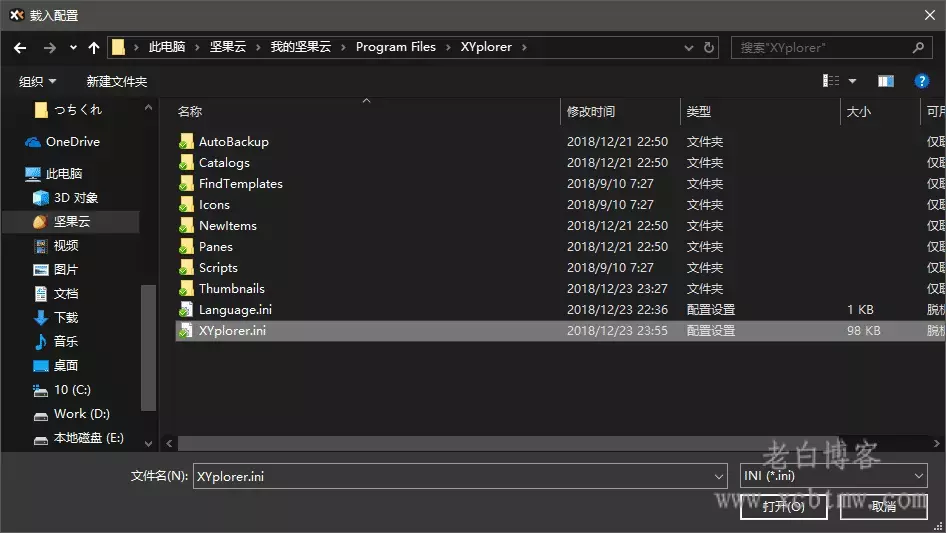
更多xyplorer设置教程请点击文末标签阅读!